Management
Shopping-mall Management Manual
A.
In this page, the user can manage FAQ [Frequently Asked Question].
B.
To use FAQ management, move to management menu.
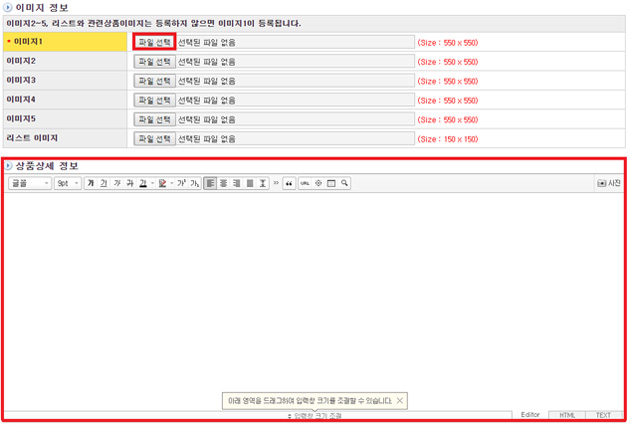
A.
The user can categorize according to FAQ by using categories. The user can add/edit/delete category of FAQ.
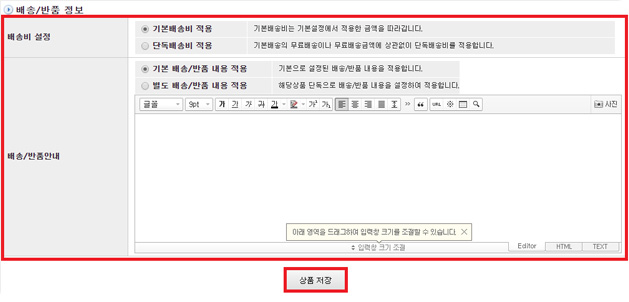
B.
To add new category, enter category name and click add button.

C.
To edit category order, control the order through the arrow button under the edit order.

D.
To hide the added category from the category list, click eye shaped icon under show/hide category.
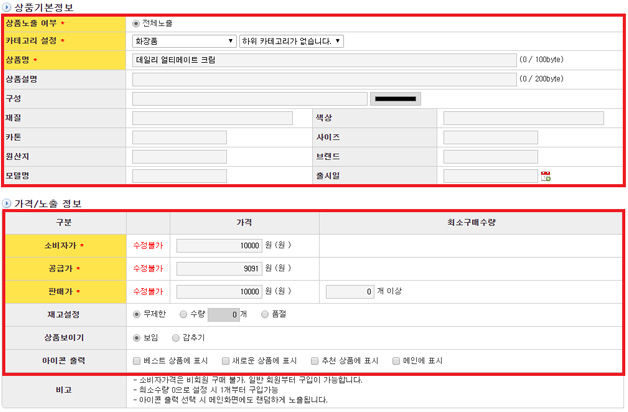
E.
Edit the category name and click save button to edit category.
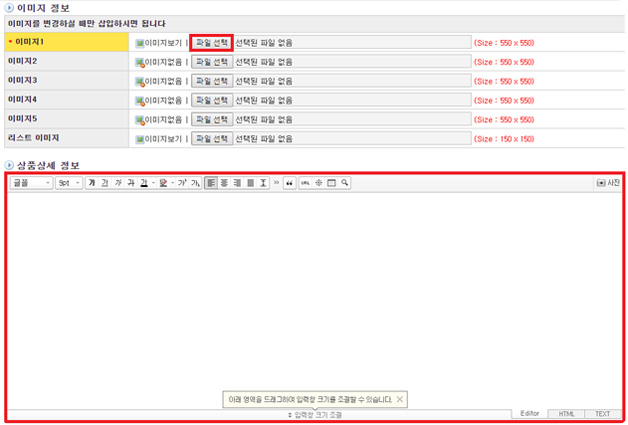
F.
Click delete button to delete category.
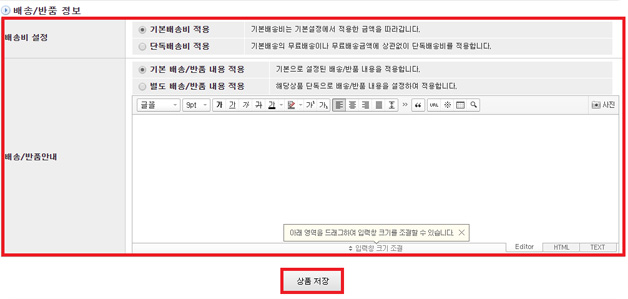
A.
The user can upload FAQ in this page.

B.
Select a category that FAQ will belong to, on the category menu.

C.
Insert FAQ title. (For example: I cannot login)

D.
Enter the contents. The contents are usually the solutions of FAQ.

I.
To upload image, click image button on the right side of the writing menu bar.

E.
Click Write button to upload FAQ.

A.
User can edit/delete listed FAQ.

B.
The all registered category will be shown above the FAQ list. The user can see all FAQ by clicking [ALL] button. If the user click category, then the FAQ belong to clicked category will be shown.

C.
Through clicking written FAQ, the details of following FAQ show up.


D.
To edit FAQ, click title of the FAQ and click edit button then modify FAQ.

E.
To delete FAQ, click title of the FAQ and click delete button.

A.
The user can answer and reply inquiries written through 1:1 consultation.

B.
The user can search certain 1:1 consultation inquiry through searching by conditions.

I.
Select and input conditions for searching, then click search button.
II.
After searching, to return to the total list, click [initialize condition] button.
C.
The user can check questioner’s information, answering e-mail or contact no., question subtitle, question statues (answered/not answered), date and IP from the [List] menu.

D.
The user can move to answering page by clicking [Details] button.

I.
This page is for answering registered questions. The user can inquire the title and detail of question by [Details]. Then, answer the question by admin comment and click [Submit] button.

II.
Click list button to return to inquiry list.

III.
To delete the inquiry, click delete button.

A.
The user can manage the pop-up in this page.

B.
Through POPUP register/setting, the user can register/delete/deactivate POPUP.

C.
To register new POPUP, click [Register] button.

I.
After clicking [Register] button, set up POPUP settings first. Then input name, inserting image(Through file attachments), and set POPUP position. If there is any link to attach, input the URL and save.

II.
To delete registered POPUP, click [Delete] button.

III.
To deactivate POPUP, (registered but invisible) click eye-shaped icon. To reactivate POPUP, click eye-shaped icon.

A.
In this page, the user can manage product review BBS.

B.
To search review, input searching conditions and click [Search] button. To reset searching conditions, click [Reset] button.

C.
The user can check details of product review BBS through list.
